Stream to your families at no charge during Li'l Big South!
We understand that not everyone can attend this Li'l Big South this weekend and we have teamed up with the event operator to provide you with the ability to broadcast your games to the family members who can not be here.
Action Clip is a powerful but easy to use iOS software that helps families manage video at events. Our streaming service will be available to everyone Feb 1, but For Li’l Big South, we are offering each team the ability to stream to up to 30 family and friends at a time for the duration of each match at no cost. Each team will receive a unique login and password (sent to their Club Director) and a link for watching the games that can be shared with the families of the players.
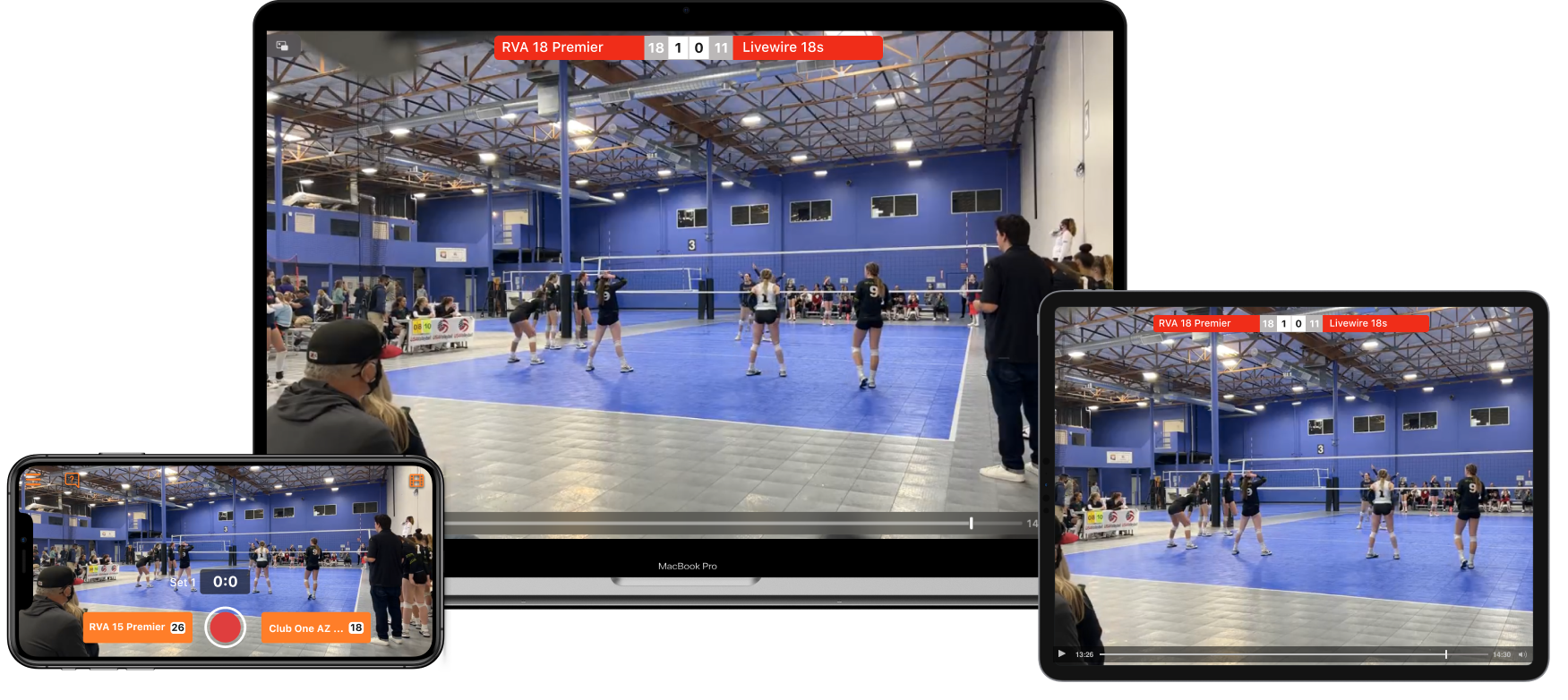
Please note! Families who want to watch the stream do NOT need to install an application. Each team has been given a streaming URL that works in Safari or Chrome that is all viewers need. Only the parent who is streaming at the court needs to install our iOS app.
Testing before the event: Last modified 1/14 6:00 am
- Load Apple Testflight from the iOS App Store on a 2019 or newer iPhone or iPad iOS (A12 chip) with access to the internet.
- Please open this link from your iOS device to install Action Clip with streaming capability into TestFlight. DO NOT install from the App Store, it won't stream.
- Launch Action Clip, select the Streaming option at the top (NOT "Start Recording" ) , and enter the username and password we provided to your club director for your team.
- Turn Notifications off as messages and alerts can interrupt or cancel the stream. Do not switch applications while streaming for the same reason. Do not turn your phone off while recording.
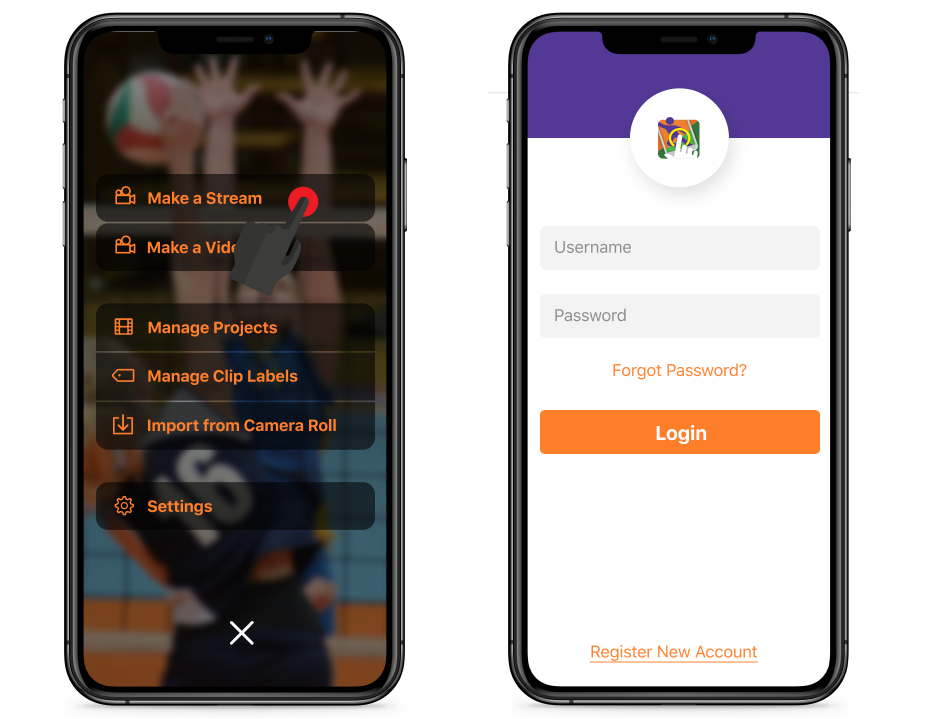
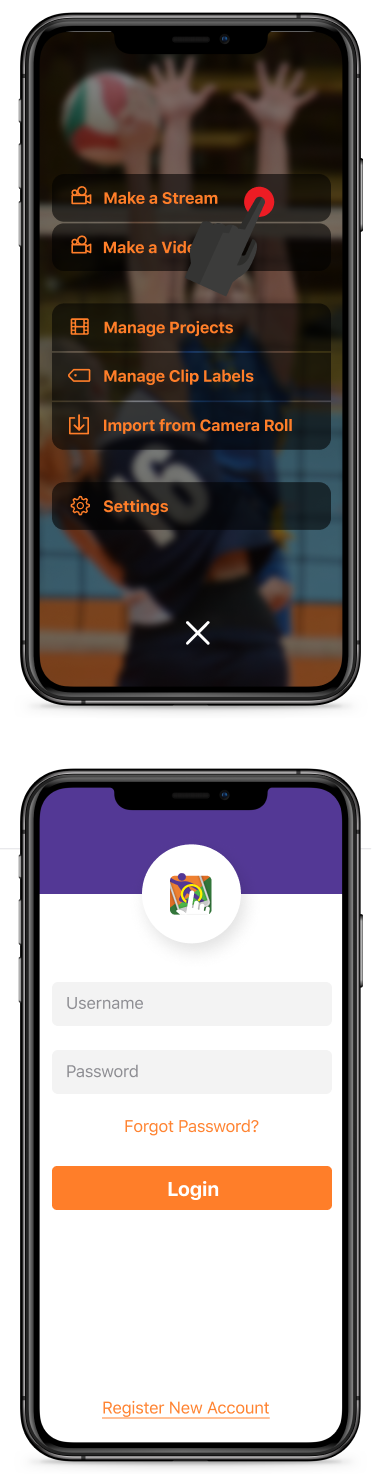
- We give you three 5 minute test streams in case you will have different parents filming different games so everyone can practice.
- Select a test event from the schedule and activate the stream. After about 2 minutes, tap the Reload button and you should be able to select "Start". There is a delay becausee we are starting up a server in the cloud JUST for your team.
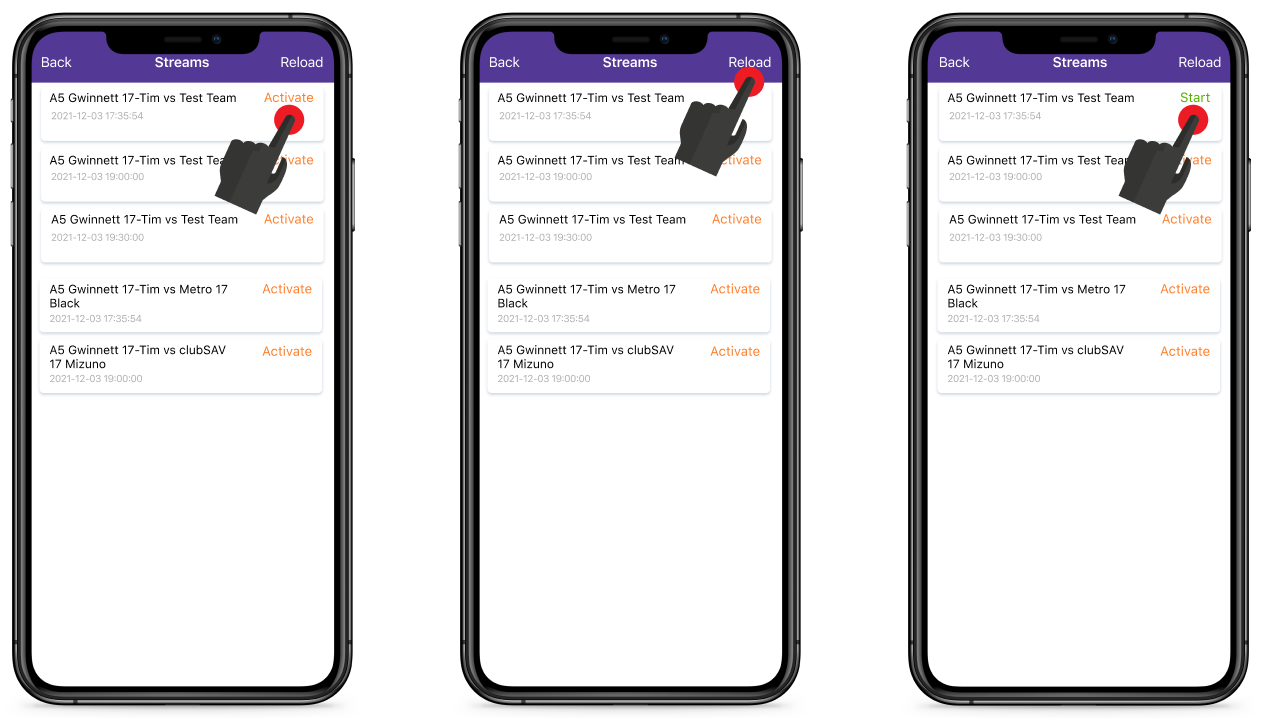

- Press the record button. On another device (Safari or Chrome), check the provided URL for Spectators link we also sent to your club director to make sure the stream is working.
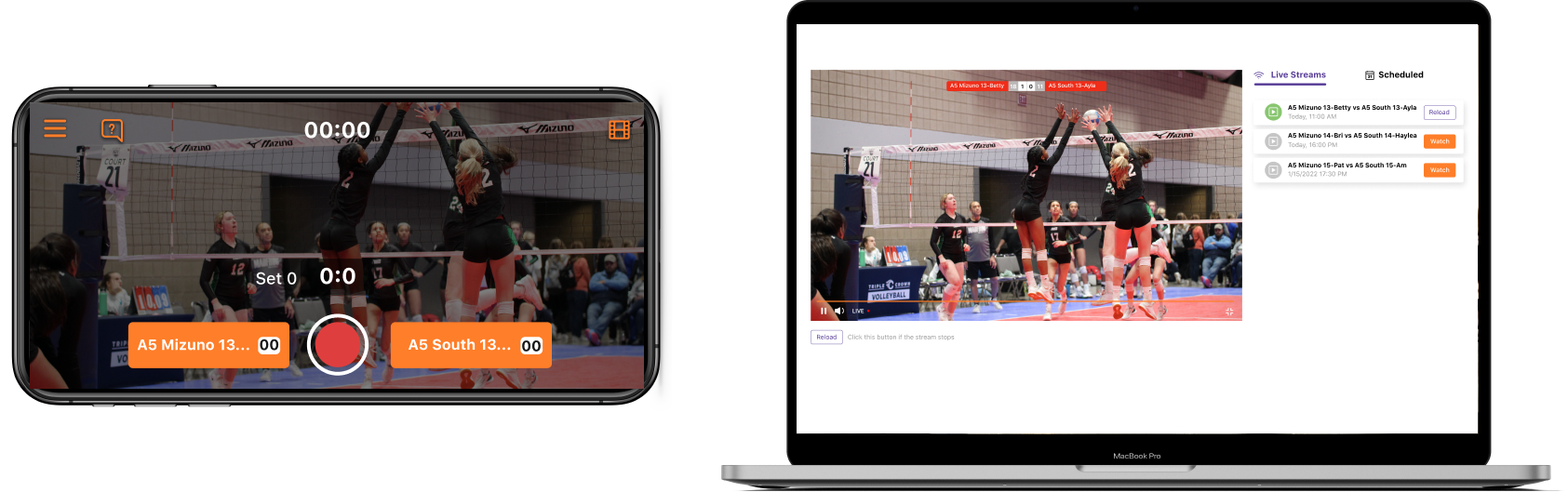
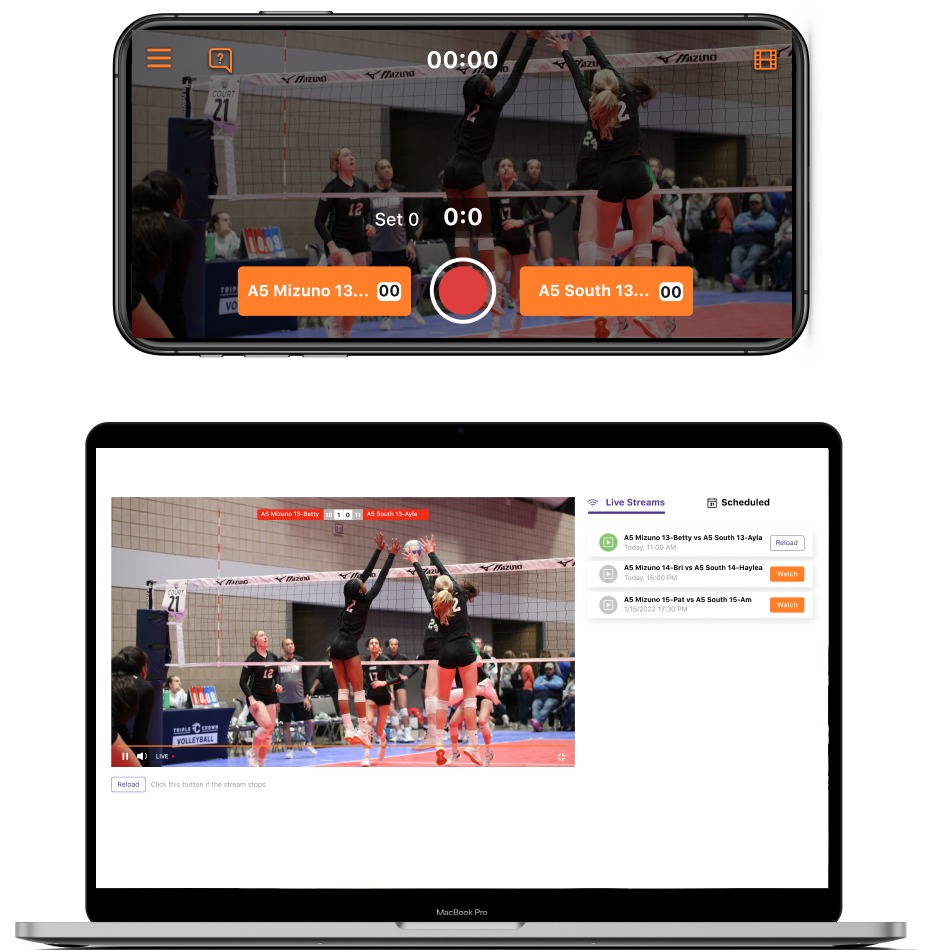
- Tap a team name to increase their score. Tap and hold to lower a score.
- Tap and hold on the set count to choose the team that won and the scores will zero out and set number will increase.

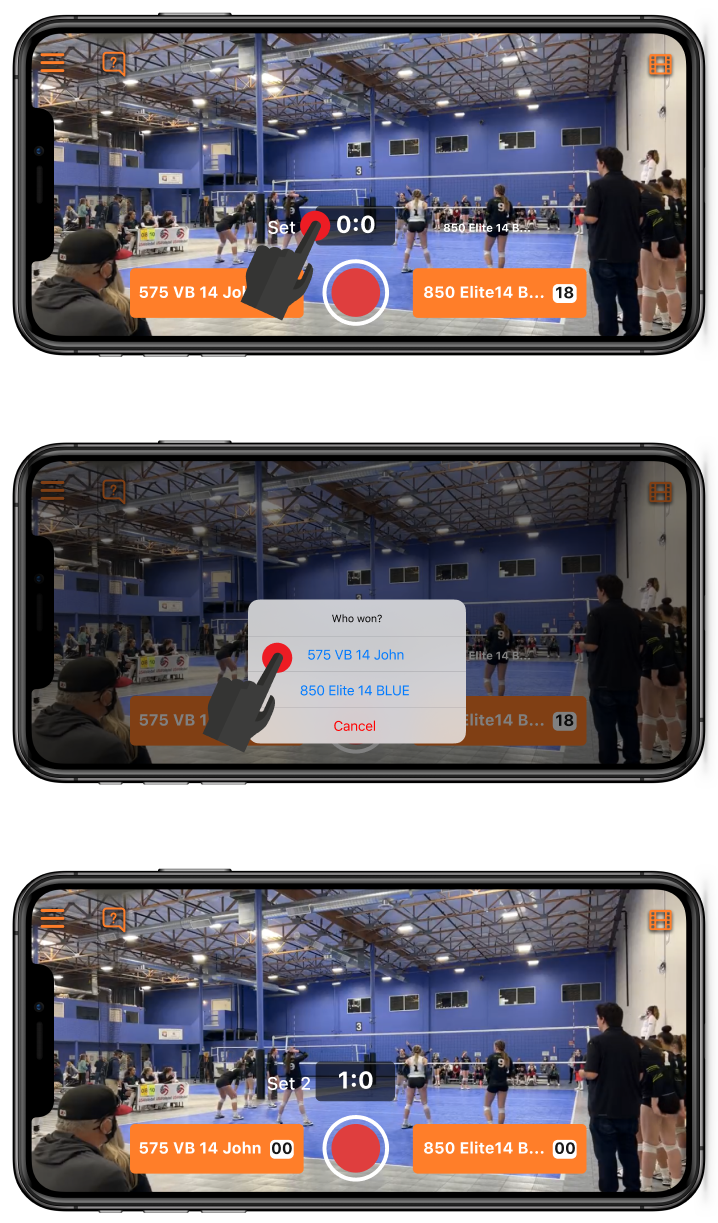
- Stop recording by tapping lower right icon. This will shutdown the stream and delete the test event.
- From the Action Clip home screen, select Project Management.
- Tap the "..." item to the right of the event you just recorded and select "Save raw video". This will put an HD version of your stream into your Camera Roll.
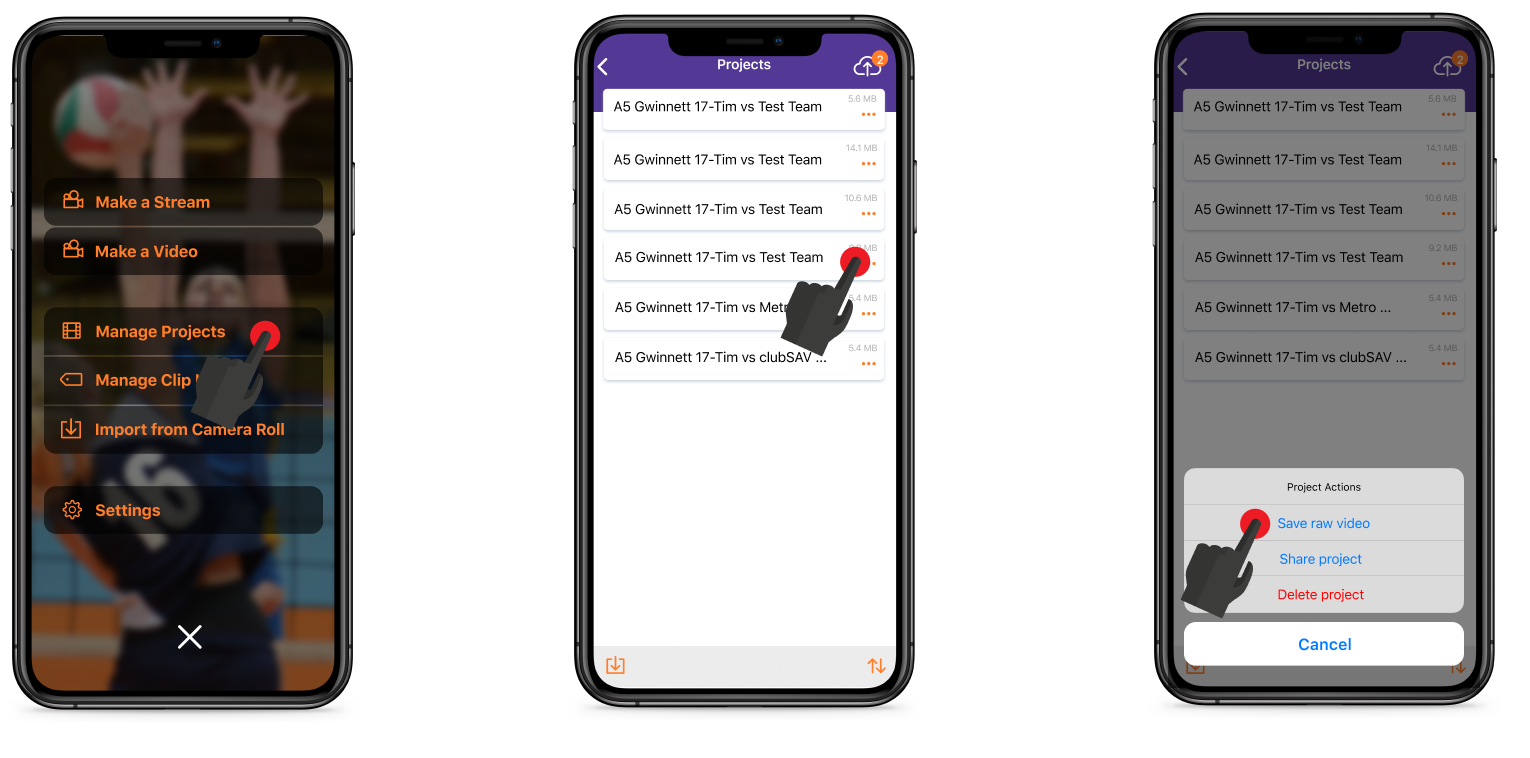

- To delete the project which contains a copy of the HD video, swipe left on it and select "Delete"
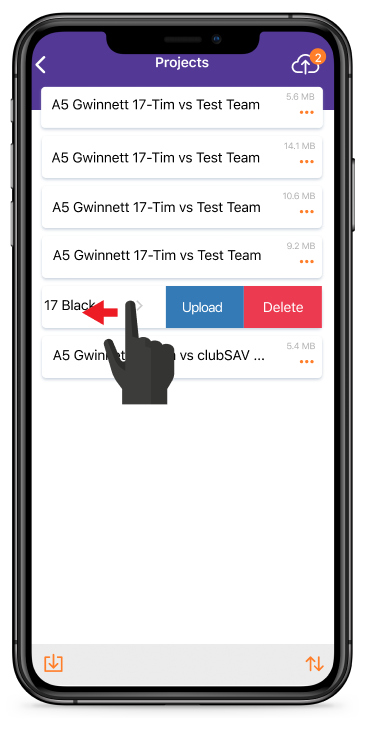
- Supply the URL for Spectators to families of the players who can't attend. They can watch on their computers or mobile devices (Chrome or Safari works best). Limit of 30 concurrent viewers for this free service.
At the game: Last modified 1/14 6:00 am
- If you are having an issue, please email us with your name, cell number, team name, and court you are playing on. We will try to send someone by if we can't answer your question easily.
- Mount your device (landscape) to a tripod at the best angle possible to record the game.
- Turn Notifications off as messages and alerts can interrupt or cancel the stream.
- Do not switch applications while streaming for the same reason. Do not turn your phone off while recording.
- Dim your screen as low as comfortable to save battery, and/or plug in an external battery.
- Action Clip will have your game schedule loaded based on the username we provided. During bracket play, it will take a couple minutes to generate the next game after the official enters the score.
- Select the current game and activate the stream when warm up is ending or about 2 minutes before the game starts. Reload and Tap the “Stream” link.
- Start recording. Viewers should see the stream about 20 seconds later.
- Update the score at the end of each rally. Long tap on the set number to choose the winner and reset scores.
- Do NOT stop recording until the entire match is over.
- Stop the recording when the match has ended. Go to Manage Projects from home screen. Save raw video.
- You can delete the original video by swiping left on the project, or explore the cool highlight creation features Action Clip offers.
- Hug your daughter, high-five your coach and buy them a coffee.
Some things to know: Last modified 1/14 6:00 am
- The iPhone (or iPad) must have at least decent internet. If your upload connection is not good, the stream will be poor. Our best-in-class technology significantly reduces the bandwidth required to send your video to our servers so you can still broadcast HD while connected to limited networks but it can’t work if the connection is too bad. The Georgia World Congress Center typically has very good 4G. You may need to turn 5g off and use 4G if it’s not connecting well. We like using the free iOS app Speed Test to make sure you have at least 2 Megabit upload speeds. If your connection is shaky, we will first try to continue the stream by decreasing resolution and framerate so the stream may appear fuzzy or jerky. We test every minute to see if we can increase resolution again.
- If 4G (LTE) is not working well, you can purchase WiFi from the GWCC which is very good (unlike some other convention centers). Action Clip uses state of art technology to compress the streaming video but you will still use roughly 500K to 1 gigabyte per hour. Make sure your phone plan has enough bandwidth.
- Action Clip records a high resolution version of each game for upload to other services (Hudl or YouTube for instance) or sharing to other families. Each game can be one to two gigabytes. Make sure your phone has enough internal memory. You can try the other amazing features of Action Clip to create highlights for players, or, swipe left on the Project name to delete the copy of the video stored inside the app (do this AFTER you Save raw video!)
- Video recording sucks battery life. It is recommended that you dim your screen and use an external battery pack to keep it charged (tape it to the tripod), or at least bring a charger and cable with you. You can also use different iphones for each game.
FAQ Last modified 1/14 6:30 am
Q: Does Action Clip work on Android?
A: No, not yet. We are working on it, but we use a specialized high quality video format that is embedded in newer iPhones to reduce upload size so less bandwidth is required to push the stream. We know that most teams have multiple parents with iPhones.
Q: Can we stream from more than one iPhone?
A: Not at the same time, but you can use the same username on multiple devices to share the workload and bandwidth/battery usage for different games. Just make sure any phone that might be used has the app installed. Attempting to use two devices with the same username at the same time will crash the stream and you will not be able to restart it.
Q: What model of iPhone or iPad do I need?
A: We have tested it with an iPhone 10, but we find that iPhone 11 and newer or 2019 iPads with the A12 chip or newer work much better and use less battery. Also, it works best with the latest version of iOS which is currently 15.1.
Q: Can someone watch the game later?
A: Not for this event. But you can upload the games from your photo roll to a video service (YouTube, Hudl… etc).
Q: Can my team use this the rest of the season?
A: Yes. We will be releasing February 1. You will be able to stream for pennies per viewer per hour. We think subscriptions stink so you will only pay for what you use, without a monthly commitment.